-
Ipswitch Whatsup V12.0.2카테고리 없음 2020. 3. 3. 05:05
WhatsUp Gold is a powerful, easy to use software for unified application, server and network monitoring.Add the features below to extend the at-a-glance information you get through a single interface.The Log Management Suite is an automated tool that collects, stores, archives and backs up Syslog, Windows events, or W3C/IIS logs.iMacros is the world's most popular web automation, data extraction, and web testing solution.Cloud based, real-time web performance monitoring. Monitor websites or web apps and verify simple and complex transactions.
Database Migration GuideLearn how to migrate a WhatsUp Gold database fromMicrosoft SQL Server 2005 Express Edition toMicrosoft SQL Server 2005 or 2008 Enterprise, Standard, or Workgroup Editions.Contents CHAPTER 1 Migrating WhatsUp Gold to a new serverMigrating WhatsUp Gold with a local database. 2 Step 1: Upgrade existing server to latest version of WhatsUp Gold. 2 Step 2: Back up existing databases. 3 Step 3: Disable WhatsUp Gold on existing server. 4 Step 4: Copy installation program and database backup files to new server.
4 Step 5: Install WhatsUp Gold on new server. 4 Step 6: Restore backed-up databases over new server's default databases.
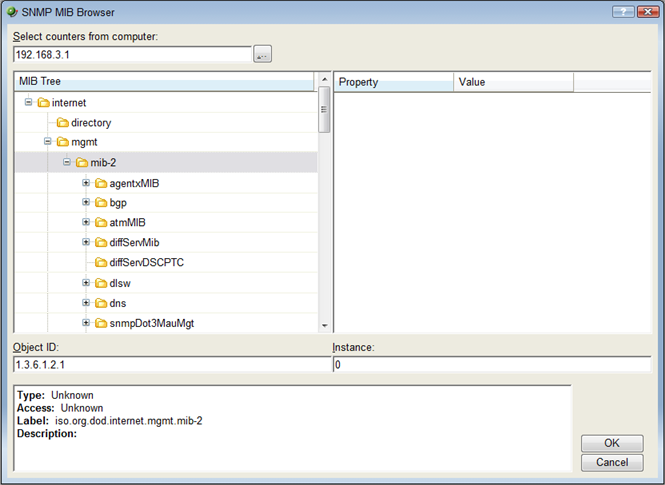
9 Step 7: Migrate settings and files that are not stored in database. 10 Step 8: Restart WhatsUp Gold services on new server. 11 Migrating WhatsUp Gold with a remote database. 11 Step 1: Upgrade existing server to latest version of WhatsUp Gold. 11 Step 2: Disable WhatsUp Gold on existing server. 12 Step 3: Install WhatsUp Gold on new server. 12 Step 4: Migrate settings and files that are are not stored in database.
15 CHAPTER 2 Migrating the WhatsUp Gold databaseStep 1: Verify Microsoft SQL Server meets requirements. 16 Step 2: Back up the database. 17 Step 3: Migrate the database to Microsoft SQL Server 2005 or Microsoft SQL Server 2008. 18 Step 4: Update the database connections.
21 Troubleshooting migration issues. 22 For more information. 23 i CHAPTER 1 Migrating WhatsUp Gold to a new server 2 In This Chapter Migrating WhatsUp Gold with a local database. 2 Migrating WhatsUp Gold with a remote database. 11This section explains how to migrate an installation of WhatsUp Gold from one server to another. If you are using a local Microsoft SQL Server 2005 Express Edition, Microsoft SQL Server 2005 or Microsoft SQL Server 2008 database with WhatsUp Gold, follow the instructions for Migrating WhatsUp Gold with a local database (on page 2).
If you are using a remote database with WhatsUp Gold, follow the instructions for Migrating WhatsUp Gold with a remote database (on page 11). Note: The procedures in this guide assume that you are using WhatsUp Gold v12.3 or later. If you are using an earlier version, we strongly recommend you upgrade prior to moving WhatsUp Gold to a new server.
Migrating WhatsUp Gold with a local database These instructions explain how to move an installation of WhatsUp Gold that is using a local database from one server to another. Note: These instructions are not intended for use with WhatsUp Gold MSP or Distributed Editions. For help migrating those editions, contact technical support. Step 1: Upgrade existing server to latest version of WhatsUp Gold To successfully migrate WhatsUp Gold from one server to another, the versions of WhatsUp Gold on both servers must match exactly. We strongly recommend upgrading to the latest version of WhatsUp Gold, which is available to active service agreement holders on the MyIpswitch customer portal. If you are not an active service agreement holder, you can renew your service agreement in the MyIpswitch customer portal. To download the latest version of WhatsUp Gold: 1 Go to the MyIpswitch.com customer portal (Gold Database Migration Guide 2 If you do not have an account, click Sign up now and create a new account.
or - If you have an account, enter your email address and password to access your MyIpswitch account. 3 Select the My Downloads tab. The My Downloads page appears. 4 In the Network Management section, locate the latest version of WhatsUp Gold that is available to you. If this version is newer than the currently installed version of WhatsUp Gold, click Download.
Ipswitch Whatsup Gold
The file begins downloading. After the download completes, launch the installation program to upgrade. Follow the on-screen instructions to complete the installation. Tip: Additional installation instructions are available in the Release Notes, which are available from the first screen of the installation program.
Step 2: Back up existing databases To move the data from the existing server to the new server, you must back up the databases. Caution: Any data collected from the time you back up the databases to when you restore them on the new server will be lost. We recommend executing these steps during non-peak times, when minimal downtime can be tolerated.
To back up the databases: 1 Back up the WhatsUp Gold database. A) From the WhatsUp Gold console, select Tools Database Utilities Back Up WhatsUp SQL Database. The Save Database As dialog appears. B) Enter a name for the database backup file, such as whatsupbackup.dat, then click Save.
2 Back up the Flow Monitor database. A) From the WhatsUp Gold console, select Tools Database Utilities Back Up Flow Monitor SQL Databases Back Up Flow Monitor Current Database. The Save Database As dialog appears. B) Enter a name for the database backup file, such as nfbackup.dat, then click Save. 3 Back up the Flow Monitor archive database.
A) From the WhatsUp Gold console, select Tools Database Utilities Back Up Flow Monitor SQL Databases Back Up Flow Monitor Archive Database. The Save Database As dialog appears. B) Enter a name for the database backup file, such as nfarchivebackup.dat, then click Save. 4 Close the WhatsUp Gold console. Note: These operations may take some time depending on the size of your database. 3 WhatsUp Gold Database Migration Guide Note: Even if you do not use the WhatsUp Gold Flow Monitor plug-in, you need to back up the Flow Monitor databases.
Step 3: Disable WhatsUp Gold on existing server Your license provides a limited number of activations, so we recommend deactivating the license on the existing server before installing on the new server. To deactivate the license on the existing server: 1 From the Windows Start menu, select Programs Ipswitch WhatsUp Gold Manage WhatsUp Gold License.
The WhatsUp Gold Activation utility appears. 2 Select Deactivate this license on this computer, then click Next. The license is deactivated. 3 Click Finish to close the WhatsUp Gold Activation utility.
Step 4: Copy installation program and database backup files to new server Using a network share, common FTP server, USB thumb drive, or whatever method you prefer, copy the installation program and the database backup files to the new server. We recommend storing these files in a temporary directory. Step 5: Install WhatsUp Gold on new server Using the installation program that you copied in step four, install WhatsUp Gold. The steps to do this vary depending on whether you are installing using Microsoft SQL Server 2005 Express Edition, Microsoft SQL Server 2005 or Microsoft SQL Server 2008.
To install WhatsUp Gold using the default Microsoft SQL Server 2005 Express Edition instance: Important: WhatsUp Gold systems running on Microsoft Windows Vista require a reboot during the install process if.NET 3.5 (SP1) has not been installed prior to the WhatsUp Gold install. 1 Log in directly to Microsoft Windows using the Administrator account (if you do not have an account called Administrator, use an account that has full administrative privileges to the computer). Caution: We do not recommend using Terminal Services or Remote Desktop to install WhatsUp Gold. Note: When installing on Windows Vista, additional steps are necessary for the Task Tray application to work properly. For more information, see Task Tray Application fails on Windows Vista in the Help. 4 WhatsUp Gold Database Migration Guide 2 Start the installation program: If you downloaded an electronic version of WhatsUp Gold, double-click on the downloaded file.
If you purchased a WhatsUp Gold CD-ROM, insert the CD-ROM into the appropriate drive. If it does not run automatically, click Start, select Run, then enter the CD path followed by AutoRun.exe (for example, D:AutoRun.exe).
3 Read the Welcome screen. Click a button next to an additional resource to view that resource.
The License Agreement dialog appears. 4 Read the license agreement. If you accept the terms of the license agreement, select I accept the terms of the license agreement. To print a copy of the license agreement, click Print. The license agreement is sent to the default printer.
If you do not accept the terms of the license agreement, click Cancel to exit the installation program. Click Next to continue. 5 Select the install directories for Microsoft SQL Server 2005 Express Edition. The application and data files are installed in default directories. To change the locations, click Browse to find and select a different directory for the application files or the data files. Important: Make sure that you have a large capacity drive selected for data storage. The data files for WhatsUp Gold can reach a maximum size of 22 GB.
Important: During the initial installation, databases are created for WhatsUp Gold Flow Monitor. These initial databases are limited in size, but are increased the first time the Flow Monitor collector initializes. If at least 16 GB of disk space are available when the collector initializes, the maximum size of the Flow Monitor databases is increased to 4 GB each (16 GB total including transaction logs).
If less than 16 GB is available, the maximum size of the Flow Monitor databases is limited proportionately to the amount of free disk space. If your license includes WhatsUp Gold Flow Monitor, we strongly recommend that you verify that you have at least 16 GB of free disk space before installing. 6 Click Next. The Choose Destination Location dialog appears. 7 Select the installation directory for the WhatsUp Gold application files. The default path is C:Program FilesIpswitchWhatsUp.
We recommend that you use the default path. Tip: You can install WhatsUp Gold to a different location. To select a different location, click Change.
5 WhatsUp Gold Database Migration Guide After you select the installation directory, click Next. Note: If the installation program detects data from a previous installation of WhatsUp Gold, the Back up Web and Report Files dialog appears. We recommend that you select Back up the existing Web and report files, then click Next. The Enable Web Server dialog appears. 8 Determine if you want to enable the WhatsUp web server.
To enable the WhatsUp web server, select Yes and enter a port. The default port is 80. Note: You must select a port that is not already in use. If the port you enter is in use, you must enter a different port or stop the service using the entered port before you can continue installing WhatsUp Gold.
If you choose to stop the service running on the port you want to use, you must disable it permanently. If you only disable it temporarily, a port conflict will occur the next time the disabled service is started. To use Microsoft Internet Information Services, select No, then see Configuring the web server in the Help.
After making a selection, click Next. Note: If the firewall is enabled when WhatsUp Gold is installed, the port you specify is opened in the Windows Firewall.
This allows other computers on the network to log on to the WhatsUp Gold Web interface. 9 Click Install to install WhatsUp Gold. The setup program installs and configures WhatsUp Gold. 10 When the installation completes, the InstallShield Wizard Complete dialog appears. To see the release notes after the installation program closes, select View WhatsUp Gold release notes and documentation.
11 Click Finish. The setup program closes.
To install using an existing Microsoft SQL Server: Important: WhatsUp Gold systems running on Microsoft Windows Vista require a reboot during the install process if.NET 3.5 (SP1) has not been installed prior to the WhatsUp Gold install. 1 Log in directly to Microsoft Windows using the Administrator account (if you do not have an account called Administrator, use an account that has full administrative privileges to the computer). Caution: We do not recommend using Terminal Services or Remote Desktop to install WhatsUp Gold. 6 WhatsUp Gold Database Migration Guide Note: When installing on Windows Vista, additional steps are necessary for the Task Tray application to work properly. For more information, see Task Tray Application fails on Windows Vista in the Help.
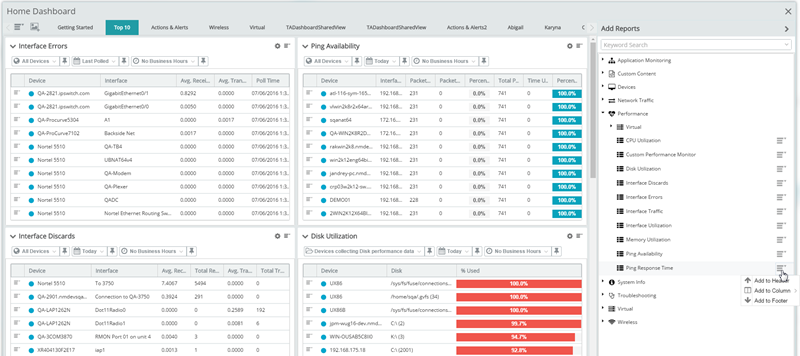
2 Start the installation program: If you downloaded an electronic version of WhatsUp Gold, double-click on the downloaded file. If you purchased a WhatsUp Gold CD-ROM, insert the CD-ROM into the appropriate drive. If it does not run automatically, click Start, select Run, then enter the CD path followed by AutoRun.exe (for example, D:AutoRun.exe). 3 Read the Welcome screen. Click a button next to an additional resource to view that resource.
Clear Hide advanced installation options. This checkbox must be cleared in order for you to use Microsoft SQL Server as the WhatsUp Gold database. The License Agreement dialog appears. 4 Read the license agreement.
If you accept the terms of the license agreement, select I accept the terms of the license agreement. To print a copy of the license agreement, click Print. The license agreement is sent to the default printer. If you do not accept the terms of the lice.